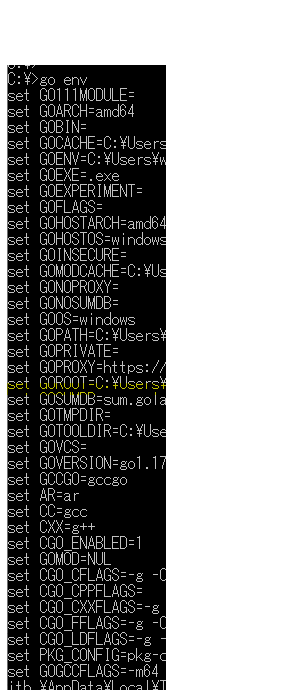GO言語とは
GO言語とは、Googleが開発したプログラミング言語です。
特徴としては、
- シンプルな構文
- 処理速度が速い
- メモリ効率が良い
- 並列処理が得意
などが挙げられます。
大まかにいうと、C言語の進化版のようなイメージとなります。
プログラムの書き方は、JavaScriptなどが書ける人であれば、問題なくとっかかれると思います。
まだ発展途中ですが、Googleが開発ということもあり、今後の期待がふくらみます。
インストール方法
windows版のインストール方法は、次の通りとなります。
1.Go言語の公式ページを開きます。
2.Microsoft Windowsの「go1.xxx.msi」をクリックしてダウンロードします。
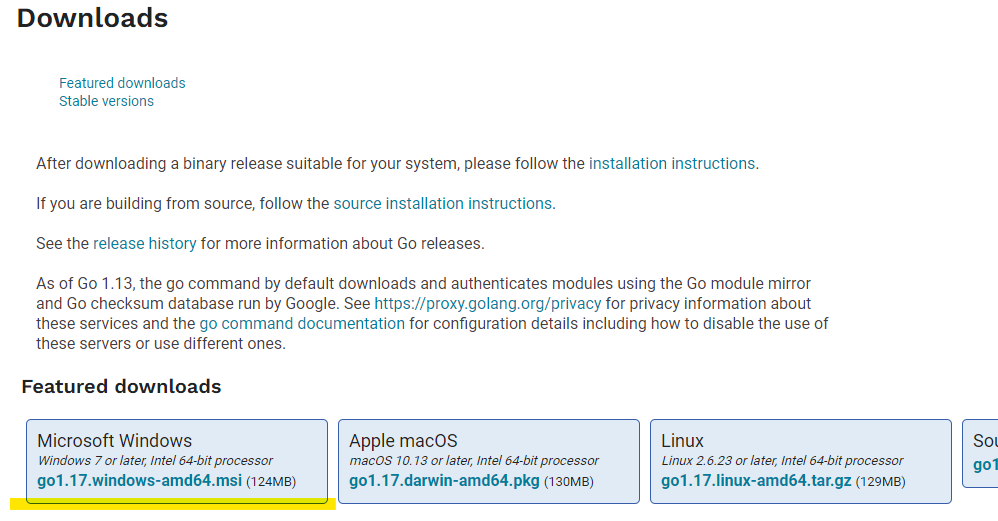
インストールは、基本的にそのままNEXTですが、インストール先は変更しておくと良いと思います。
テスト環境では、ドキュメントの中にインストールしました。
インストール先指定の画面で、該当のパスを指定します。
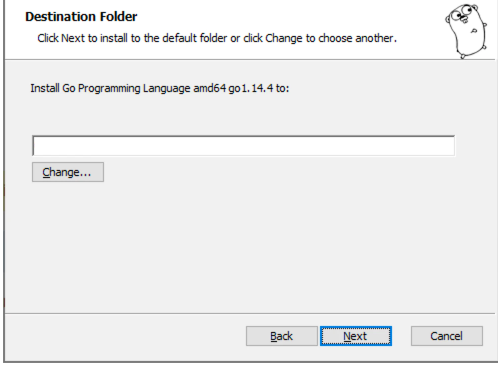
その後、「Install」のボタンが出てきたらクリックすると、
インストールが始まります。
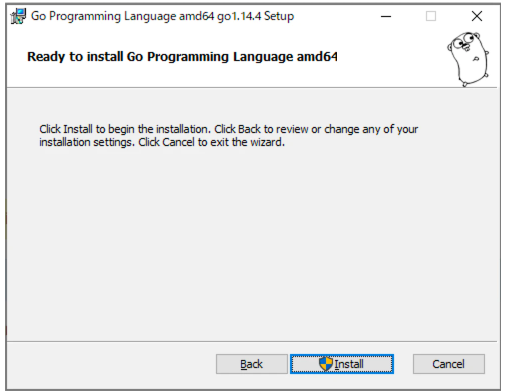
※インストールされたら、該当のフォルダの中に、次のようにファイルが入ります。
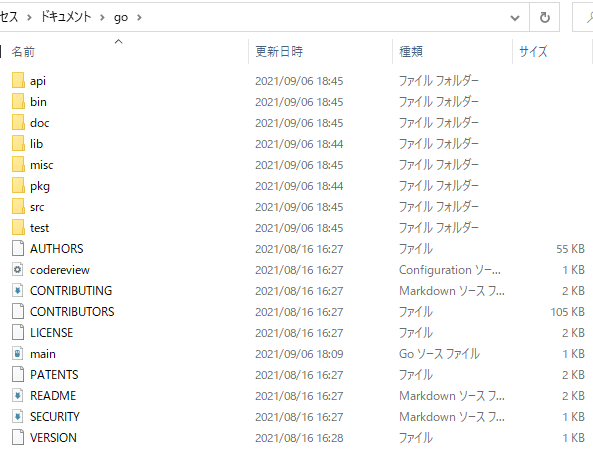
3.コマンドプロンプトを開いて、「go version」と入力して下さい。
次のように表示されればインストールが完了しています。
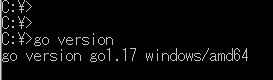
VSCodeの設定
VSCodeを使用するにあたって、最初に行っておいた方が良い設定を記載します。
1.VSCodeを開き、拡張機能の検索で「GO」と入力し、「Go Team at Google」をインストールして下さい。
拡張機能の検索は、「Ctrl + Shift + X」で開けます。

2.コマンドパレットを開き、「Go:inst」と入力すると「Go: Install/Update Tools」が出てくるので、
そこで出てきたものを、全てインストールします。
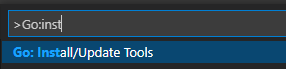
※インストールには、30秒程度の時間がかかります。
環境変数の設定
環境変数を設定します。インストール時に、「GOPATH」が作成されていると思いますので、
「GOROOT」を追加します。
1.「システムの詳細設定(またはシステムのプロパティ)」を開きます。
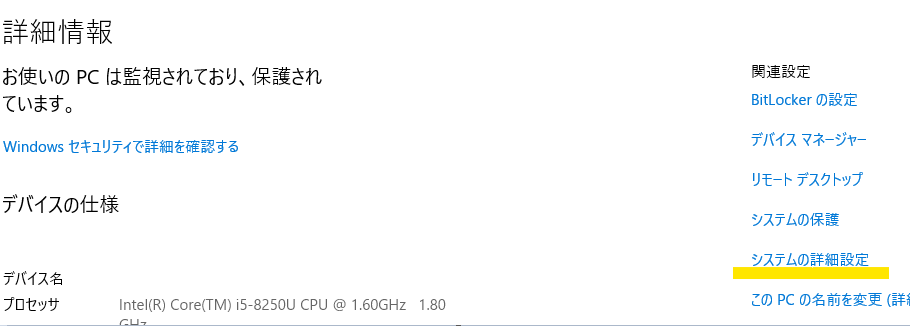
2.「環境変数」を開きます。
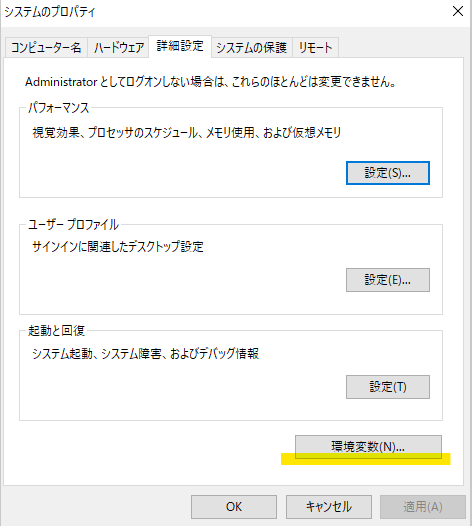
3.「新規」をクリックします。
※「GOPATH」は、設定済みかと思います。
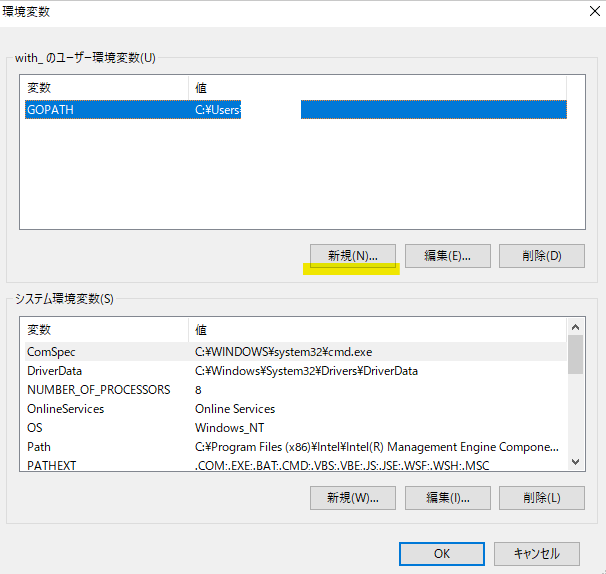
4.開いた画面で、「変数名」に「GOROOT」と入れ、「変数値」にインストール時に指定したフォルダを
入れます。
入力した内容に間違いが無ければ、「OK」をクリックして、画面を閉じていって下さい。
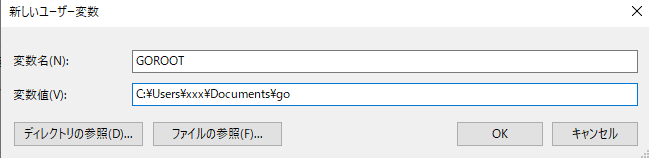
5.Windowsを再起動します。
6.再起動後、コマンドプロンプトを開き、「go env」と入力し、「GOROOT」が表示されていれば大丈夫です。