ネットワーク関係のトピックスに入る前の、事前準備の内容を記載します。
事前に準備するもの
事前に準備しておくと便利なものがあります。ネットワーク系のエンジニアは、ほぼほぼ
使用したことがあるツールとなります。
1.コンソールケーブル
2.コンソールをUSB接続するためのケーブル
3.Tera Term
順番にみていきます。
1.コンソールケーブル
これはルータやスイッチなどの設定を入れるために、ルータなどの本体とパソコンを接続するケーブルとなります。
普通のLANケーブルっぽい穴(ポート)に差し込みますが、LANケーブルでは差し込めません。

片側はLANケーブルのような感じになっていますが、もう片方は特殊な形状をしております。
昔のパソコンとかでは接続用の口がついていたりしましたが、最近ではめっきり見かけません。

正直な話、コンソール接続は一般のユーザーは使用しませんので、小型パソコンが増えてきている状況で、
これ用の接続ポートをつけるくらいなら、USBあたりを増設した方が使い勝手もよいので、
標準装備されることは減っていく一方でしょう。
では、接続できないのか?という話ですが、別のものを購入することで接続できるようになります。
それが2に記載した「コンソールをUSB接続するためのケーブル」となります。
2.コンソールをUSB接続するためのケーブル
コンソールケーブルの接続をするため、最近はUSB接続で行うことが多いです。
片側がコンソールで、もう片側がUSBで1本になっているケーブルもありますが、
まだまだ現場レベルでは、従来のコンソールケーブルと、それの接続のためのUSBという構成になっている
ところが多いです。
どちらのケースでも対応できるように、コンソールケーブルと、そのUSB接続のケーブルの2本構成を
用意しておくとよいと思います。
具体的には、

こんな感じのケーブルになります。
1のコンソールケーブルと接続して使用します。
メーカーは色々とありますが、ELECOMさんやBUFFALOさんあたりで選べば問題ないかと思います。
パソコンにはUSB側を、ルータなどにはコンソール側を接続します。
RTX3500の場合だと、電源近くの「CONSOLE」という穴(ポート)になります。

ここまでやると、パソコンとルータなどが接続できます。
ここから設定を入れるのですが、設定をいれるために何のアプリを開くのか?と
なると思います。
ケーブルを接続しただけで、windowsが反応して、何かしら開けばよいのかもしれませんが、
何も反応しません。反応してもドライバーが無い場合、自動検索が始まるくらいです。
ですので、設定を入れるためのアプリが必要になります。それが3の「Tera Term」です。
3.Tera Term
コマンドプロンプトのような黒い画面が出てくるアプリです。
ネットワーク系の人で知らない人はいないかと思えるくらい、有名なアプリです。
起動すると、次のような画面が開きます。
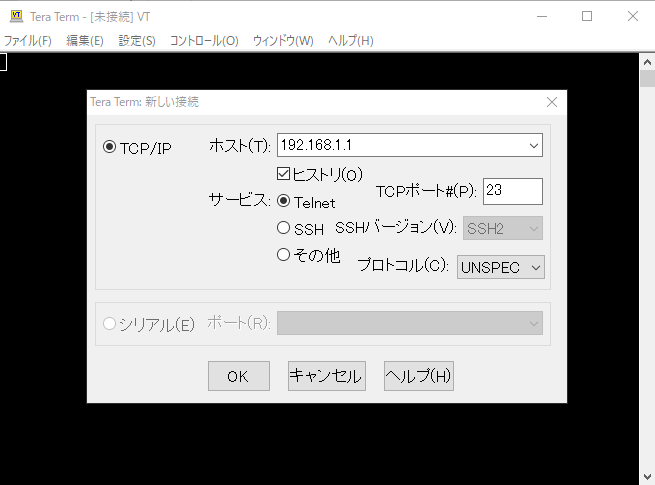
ダウンロードは「窓の杜」などからも行えます。個人的に公式ページの作りが好みではないので、
ダウンロードする際は毎回、窓の杜を利用しています。
ダウンロード先はお好きなサイトを選んでいただいて大丈夫です。
黒い画面の上に出ている画面で、接続先と接続方式を選びます。
コンソールケーブルが接続されていると、「◯シリアル(E)」の部分が選択できるようになり、
これを選択して「OK」をクリックすると、コンソールケーブル経由でルータに接続できます。
接続すると、次のような画面が出てくると思います。
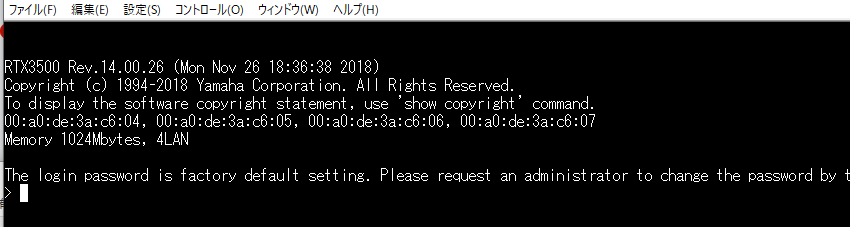
ここからの操作は機種によって異なってきます。
例えばYAMAHAのRTXシリーズですと、「admin」と入れてEnterキーを押して、
パスワードを入力したりします。
※「admin」でEnterを押すと、「administrator」と自動で補完されます。
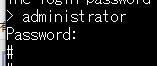
また、使い始める際に設定すると便利なのは、上のメニューから「設定」→「端末」と選択して、
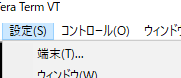
「漢字ー受信」と「漢字ー送信」を、「SJIS」に変更します。
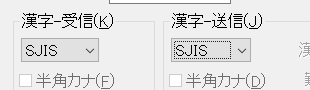
これをやることで、文字化けしないようになります。
具体的な設定などは、次のトピックスから記載します。